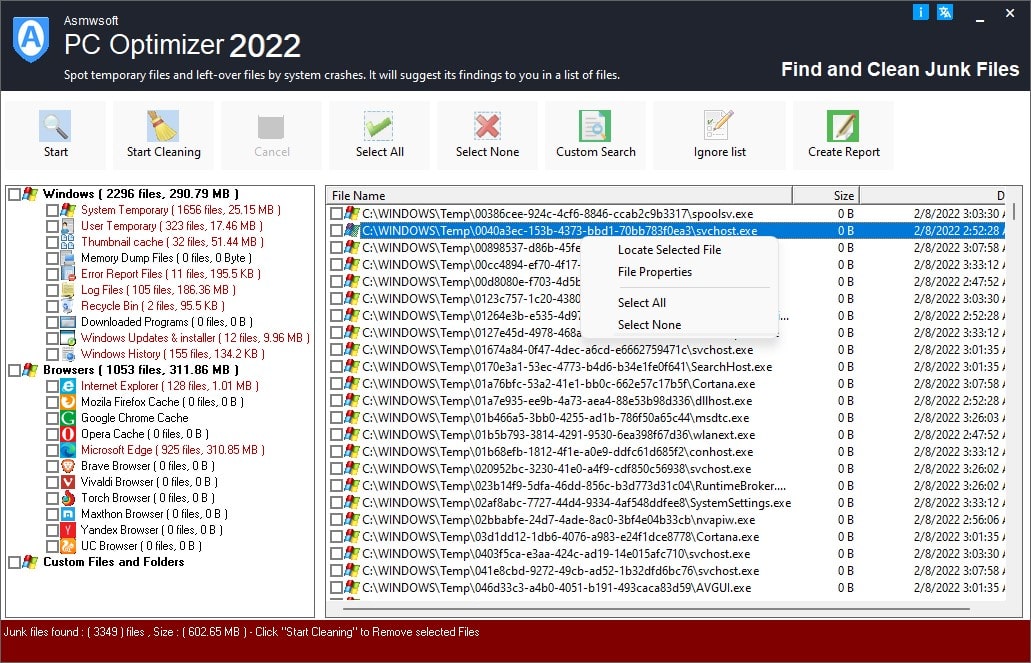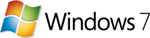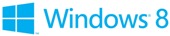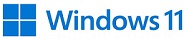Spot temporary files and left-over files by system crashes. It will suggest its findings to you in a list of files.
What does Asmwsoft PC Optimizer look for?
The Clean Disk in Asmwsoft PC Optimizer is fully configurable, but I will briefly mention a few type of files below:
* Backup files of various kinds.
*
Dr. Watson memory dumps. Large files generated by crashes.
* Files with zero size.
* A whole bunch of temporary files.
* Various log files.
* Temporary Internet files from both IE and Netscape.
Note: Asmwsoft PC Optimizer will search also
the hidden files for your volume. You can activate the (Clean Disk)
from Drive disk clean up window.
Adding new and
modifying existing file types
It should be strongly
noted that adding to or editing the existing file types can lead to
hazardous results if you are not experienced with such matters. If
you have ANY doubts about your ability to perform such modifications
please refrain from doing so – Asmw Soft Systems cannot be held
responsible for any problematic results that misuse of these
functions may cause. Click "Option" button.
Adding
your own file types
If you are knowledgeable of
windows file types, you may wish to customize the pre-built list.
Perhaps you own an application that chronically leaves behind junk
and obsolete files because of a general untidy nature or frequent
crashes or system freezes. If you know the extension or wildcard
filter for the types of files you wish to scan for and remove using
this tool, you may add them to the saved list of file types in the
following manner:
1) Click the button labeled “New”.
2) In
the Text labeled “File Description", type the description for this
file. type the filename extension or wildcard filter (e.g. “*.tmp”
without quotes). In text labeled "Extension Type". Click the button
labeled “Add this file Type”.
Editing existing file
types
If you would like to modify an existing
displayed file type (either its filter information or its
description) you may do so in the following manner:
1) Select
the item that you would like to edit by clicking on it with the
mouse.
2)Click the button labeled “Edit”.
3)In the Text
labeled “File Description", type the description for this file. you
may modify the filename extension or wildcard filter (e.g. “*.tmp”
without quotes). or you may modify "Extension Type". Click the
button labeled “Add this file Type”.
Disabling or
removing existing file types
Temporarily
excluding listed file types
If you would like to
temporarily exclude one or more of the listed file types from being
scanned you may simply “uncheck” its corresponding box located to
the left of the listed entry.
Permanently removing
listed file types
If you decide that you would like
to permanently remove one or more of the listed file types from all
drive scans you may do so in the following manner:
1) Select
the item (s) that you would like to remove by "checking" it with the
mouse.
2)Click the button labeled “Delete”. A dialog box will
appear confirming your decision for permanent removal.
3) Click
the button labeled “Yes” to complete the removal process.
Once all of the desired options have been specified you are ready to
begin scanning.
Select the drive you want to clean and then click
"Start" button.
Aborting an active scan
If during the scanning process you would like to immediately
abort, you may select the button labeled “Stop”. Remember that
although it may take a moment for this request to be able to
processed properly only one click is necessary.
After
the search
If you have any temporary files, e.g.
temporary Internet files, zero length files and so (the types are
from the settings), you will be presented with a results window.
From this window, you can see a file listing to the right of
temporary files found on the selected volume from the current folder
specified in the Volume Analysis window.
The button column to
the left offers the following:
* Select all files for deletion.
* Select none of the files.
* Print the file list for review
later.
* Save the search result to Internet htm file or to ASCII
text file.
* Delete the select files to backup.
* Find files.
Use the powerful to find and select or unselected files of your
choice.
* Close the results window when you are satisfied.