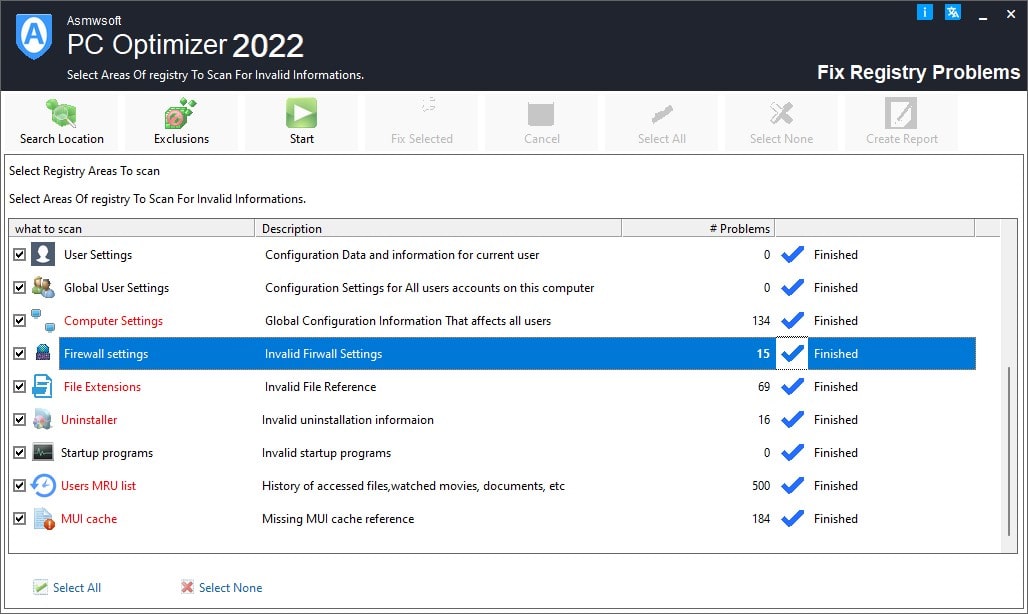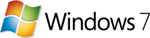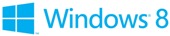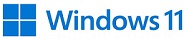Optimizing the Windows registry can significantly enhance your
computer's performance.
Asmwsoft PC Optimizer doesn't delete
anything from the registry until you tell it to. It is also
important to understand that even when the redundant registry
entries refer to files or folders, the program only deletes the
entries in the registry, not the files or folders on your system.
Scan Option Details:
Find Invalid font entries
Each font used
by Windows is stored as a separate file in a special Windows folder.
When you install a font it is registered with an entry in the
registry that enables Windows to access and use it.
If the font
files are deleted or the fonts are uninstalled incorrectly their
registry entries become orphaned, referring to files that no longer
exist or can no longer be found. This can also happen if
Uninstallations. is interrupted.
Activating this option tells
Asmwsoft PC Optimizer to find such orphaned font entries so that you
can delete them.
Find Invalid shared DLL file entries
DLL
files are "library files" used to store functions that every Windows
application can access and use. It's usually possible for any number
of applications to access a DLL file at the same time.
Unlike
COM/OLE objects, DLL files can't be used to exchange data between
applications, and they also can't be used by Internet pages. As the
name indicates, "shared DLLs" are used (shared) by multiple
applications usually applications from the same manufacturer. This
has the advantage that updating a single DLL file can provide
improved or enhanced functionality for all the applications that use
the DLL.
These registry entries can frequently still be found in
the registry long after the applications and the DLLs themselves
have been deleted. If the applications are moved to a different
location or uninstalled incorrectly the registry entries no longer
refer to the actual location of the DLL files and the applications
are unable to find them. Activating this option tells Asmwsoft PC
Optimizer to find these "orphaned" entries referring to shared DLL
files and presents them for deletion.
Find Invalid
application paths
Every time you start an application its path is
automatically stored in the Windows registry. Such path entries are
also often stored during the installation of applications.
If you
then uninstall or move the application the path entry in the
registry becomes orphaned, e.g. it refers to an application that no
longer exists. These path entries are completely useless and can be
deleted safely. Activating this option tells Asmwsoft PC Optimizer
to find these "orphaned" entries referring to shared DLL files and
presents them for deletion.
Find Invalid help files entries
Every time you open a help file its path is automatically stored in
the Windows registry. Help files are often also opened automatically
to display information during the installation of applications, and
this also generates help file registry entries.
If you uninstall
the application or delete the help file the registry help file path
entry becomes orphaned i.e. it refers to a file that no longer
exists. Such orphaned help file entries are completely useless and
can be safely deleted. Activating this option tells Asmwsoft PC
Optimizer to find these "orphaned" entries referring to help files and
presents them for deletion.
Find Invalid icon entries
Virtually all applications, file formats and other visible Windows
objects have their own unique icons that you can click on with the
mouse to perform specific actions such as opening files or starting
programs.
Like so many other things, the paths to file format
icons and some other icon types are stored in entries in the Windows
registry. In the course of time icons sometimes get deleted or
moved. If the object they refer to still exists Windows
automatically displays a standard icon instead.
More frequently
both the icon and the object it refers to are moved or deleted. In
both cases, the associated registry entry becomes orphaned e.g. it
refers to an object that no longer exists. These entries are
completely useless and can be deleted safely. Activating this option
tells Asmwsoft PC Optimizer to find orphaned icon entries so that
you can delete them.
Find Invalid file type entries
During
installation many applications register one or more file types that
can be loaded and/or written by the application. When a file type is
registered like this double-clicking on a file of the corresponding
type automatically opens the application with the file.
For
example, double clicking on a *.txt file usually opens Microsoft
NotePad, loading the file for editing. If the application is then
deleted or moved without uninstalling it properly double-clicking on
the registered file types results in an error message because
Windows can no longer find the associated application.
When this
option is activated Asmwsoft PC Optimizer detects these orphaned
file type registrations and presents them for deletion.
Find
Invalid COM/OLE file entries
COM objects (COMmon Interface
Objects) are function libraries that are accessible to all Windows
applications. Orphaned COM objects reference applications or files
that no longer exist. Sometimes the registry can contain an
incorrect path entry so that it isn't possible to find the
referenced file even though it actually exists. The result is that
the application can no longer access the COM object's functions, and
the corresponding registry entry is effectively redundant.
The
same basic situation applies for OLE objects (Object Linking and
Embedding). The only difference is that these objects are used for
exchanging data between applications. OLE objects are also files and
if they are missing or stored in a different folder their registry
entries become orphaned and no longer serve any useful purpose.
Activating this option makes Asmwsoft PC Optimizer find these
orphaned entries referring to COM and OLE objects.
Select
Location to Scan
The keys to scan options designate the various
areas in your Registry that will be scanned when looking for invalid
data. It is not extremely important that you understand exactly what
these options mean.
Start searching by clicking the "Start"
Button.
Removing selected entries
To select a single entry
for removal, select it from the reference list. To select multiple
entries for removal, hold down the Ctrl or Shift keys while
selecting them in the reference list.
Once you have selected the
entries you wish to remove, select the button labeled “Delete”
Removing all entries
To remove all listed entries, click
"Select All" button then click "Delete" Button