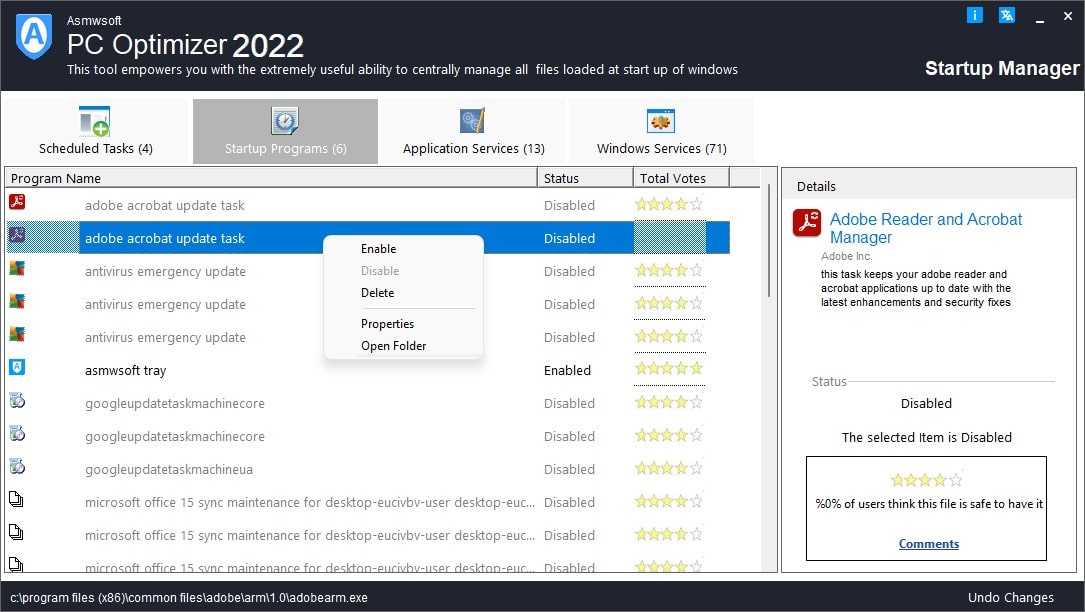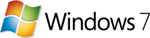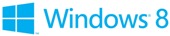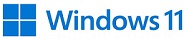These are the files loaded at start up of windows, and you can't find them at Startup folder. The Windows Startup manager tool empowers you with the extremely useful ability to centrally manage all of these items using one single interface. Using the Windows Startup manager you can easily add, remove, edit, disable, and enable any and all of these to “startup items” in order to keep your system’s boot-up process as fast and efficient as possible.
After loading the Windows Startup manager window click the "Load" button to display all items that are automatically being loaded each time windows starts.
Status
The Status of software tells you whether the corresponding item is actively being loaded when Windows starts or not. A green checkmark represents an “on” state (the item is being loaded), and a red circle represents an “off” state (the item is not being loaded but is still able to be toggled back to “on” if desired).
Program Name
The “Program Name” column represents the name or description of the item that is being loaded.
Command Line
The “Command Line” column represents the path and filename that corresponds to the item that is being loaded during startup..
Location
The “Location” column represents the area of your system that is telling Windows to automatically load this item on startup. There are several places that this information can be stored.
Disabling Items
When you first use the StartUp Manager all of the displayed items will be enabled, marked by a green checkmark. If you decide you would like to temporarily disable one or more of these items, select item and then click the button labeled “Disable”. Selected item will now appear with the disabled icon. These disabled items will no longer be loaded on startup.
Re-Enabling Items
If you decide that you would like to re-enable one or more of the displayed disabled items you may do so by selecting the items you wish to re-enable and then click the button “Enable”. Selected item will now appear with the enabled icon. These enabled items will now be processed upon startup again.
Adding new startup items
To add a new item to your startup list start by select the button labeled “New”. To edit an existing startup item select it from the displayed list and then select the button labeled “Edit”. A box with various options will appear allowing you to configure the item.
Delete Items
If you decide that a listed startup item is not worth keeping, even in a disabled state, you may permanently remove it from your list. To do this, select the item you would like to permanently remove and then select the button labeled “Delete”. Your action will be confirmed and then the corresponding items will be removed from your list.